以上の悩みや疑問を抱える方に、個人用マクロブックとは何かということと、どのブックからでも使用できるマクロの作り方をお教えします。
本記事の内容を実施すれば、2分ほどで個人用マクロブックを作成し、どのブックからでも使用可能なマクロを作成することができるようになります。
よければ参考にしてみてください。
個人用マクロブックとは
「個人用マクロブック」とは、どのブックからでも共通して使えるマクロを記述するためのブックのことを言います。
個人用マクロブックは、どのブックを開いた時でも裏の見えないところで自動的に開かれます。
一度作成してしまえば、個人用マクロブックに記述したマクロをあらゆるブックから呼び出せるようになります。
個人用マクロブックは以下のフォルダにファイル名「PERSONAL.XLSB」として保存されます。
「C:\Users\<ユーザ名>\AppData\Roaming\Microsoft\Excel\XLSTART」
Excelで個人用マクロブックを作成し、開いているどのブックからでも使用可能なマクロを作成する方法
・Microsoft Excel
1. Excelを開く(起動する)。
(既存のブックでも新規のブックでもどちらでも構いません。)
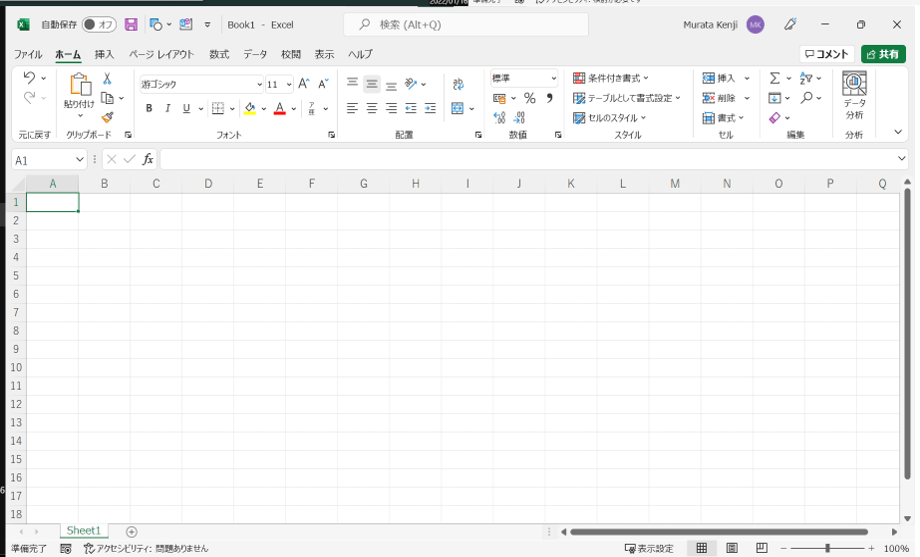
2. メニューバーに《開発》タブを表示する。(すでに表示されている場合は手順3へ)
以下リンク先をご参考ください。
Excelでメニューバーに[開発]タブを表示する方法
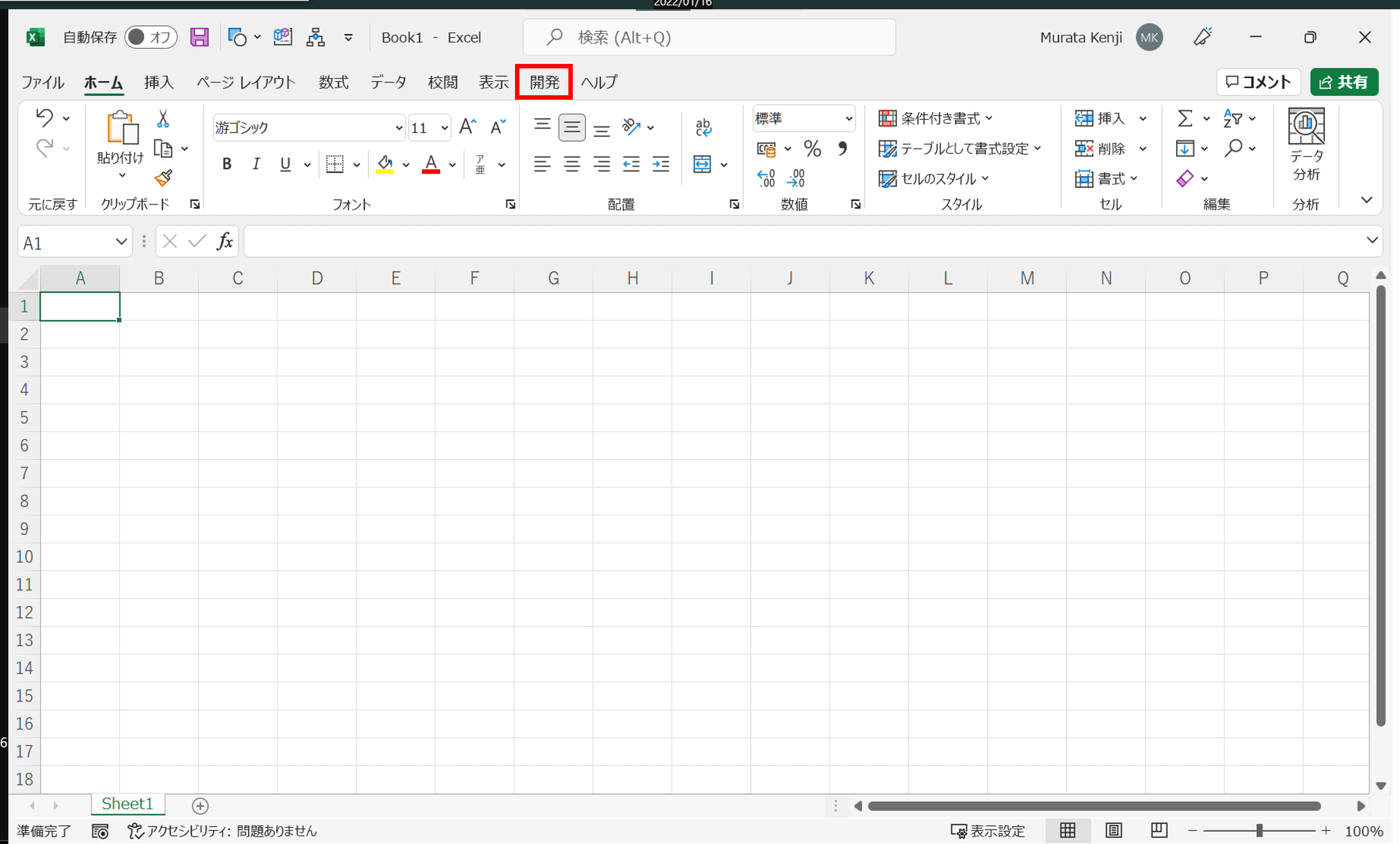
3. 《開発》タブの《マクロの記録》をクリックする。
(画面左下のステータスバーにある《マクロの記録》アイコンをクリックしてもOKです。)
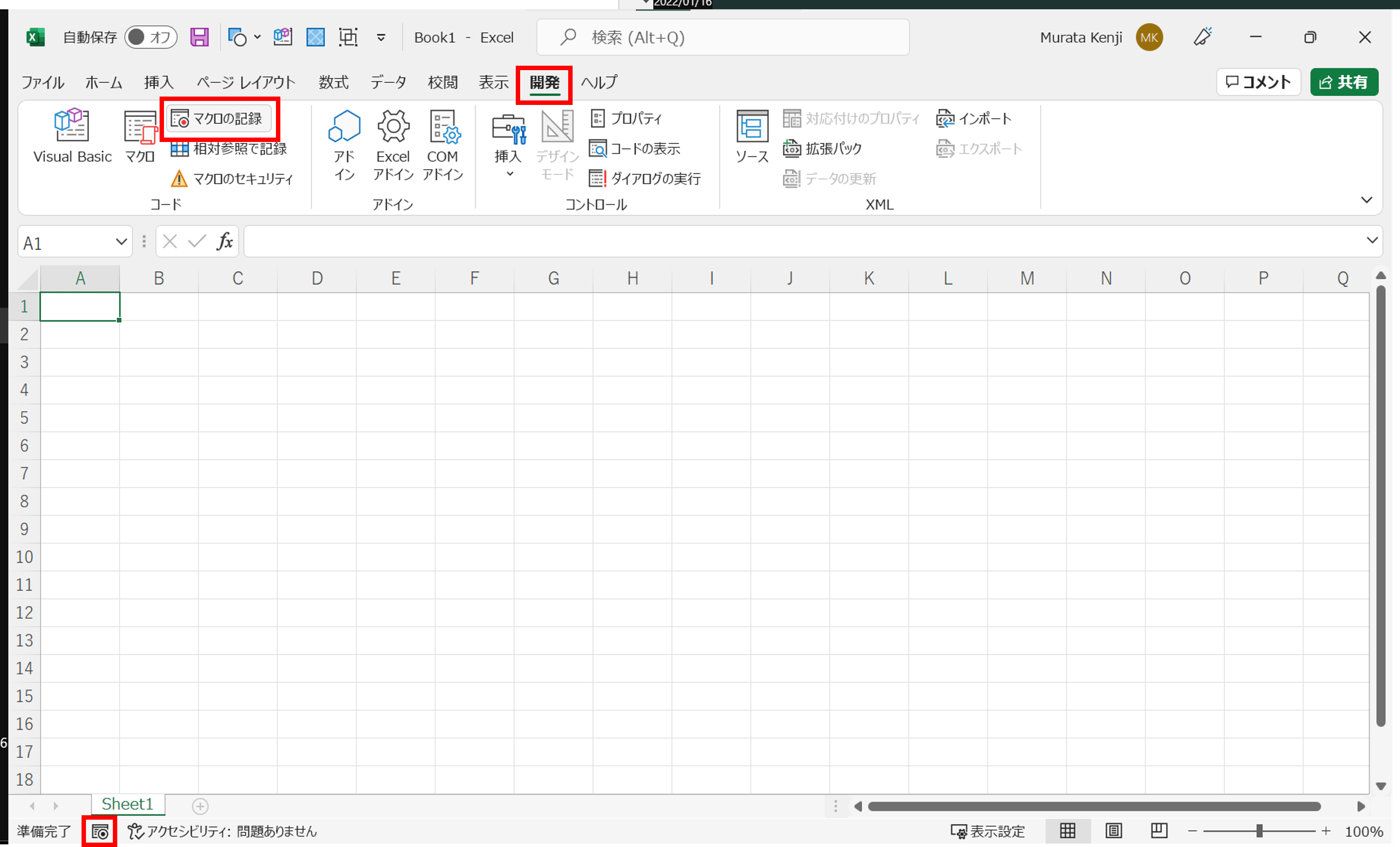
4. 《マクロの記録》ダイアログボックスの《マクロの保存先(I):》のプルダウンから「個人用マクロ ブック」を選択し、《OK》ボタンをクリックする。
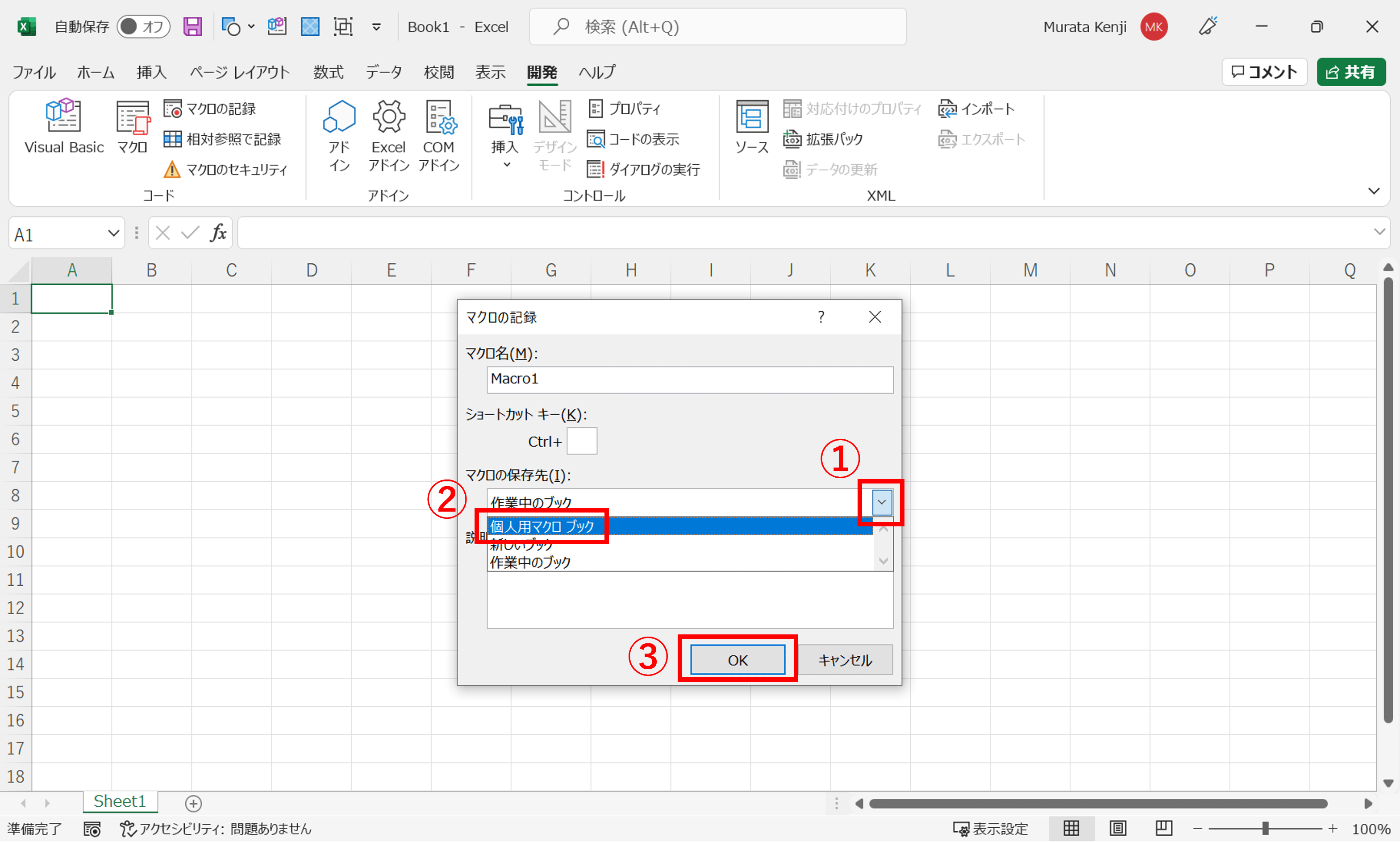
5. 《開発》タブの《記録終了》をクリックする。
(画面左下のステータスバーにある《記録終了》アイコンをクリックしてもOKです。)
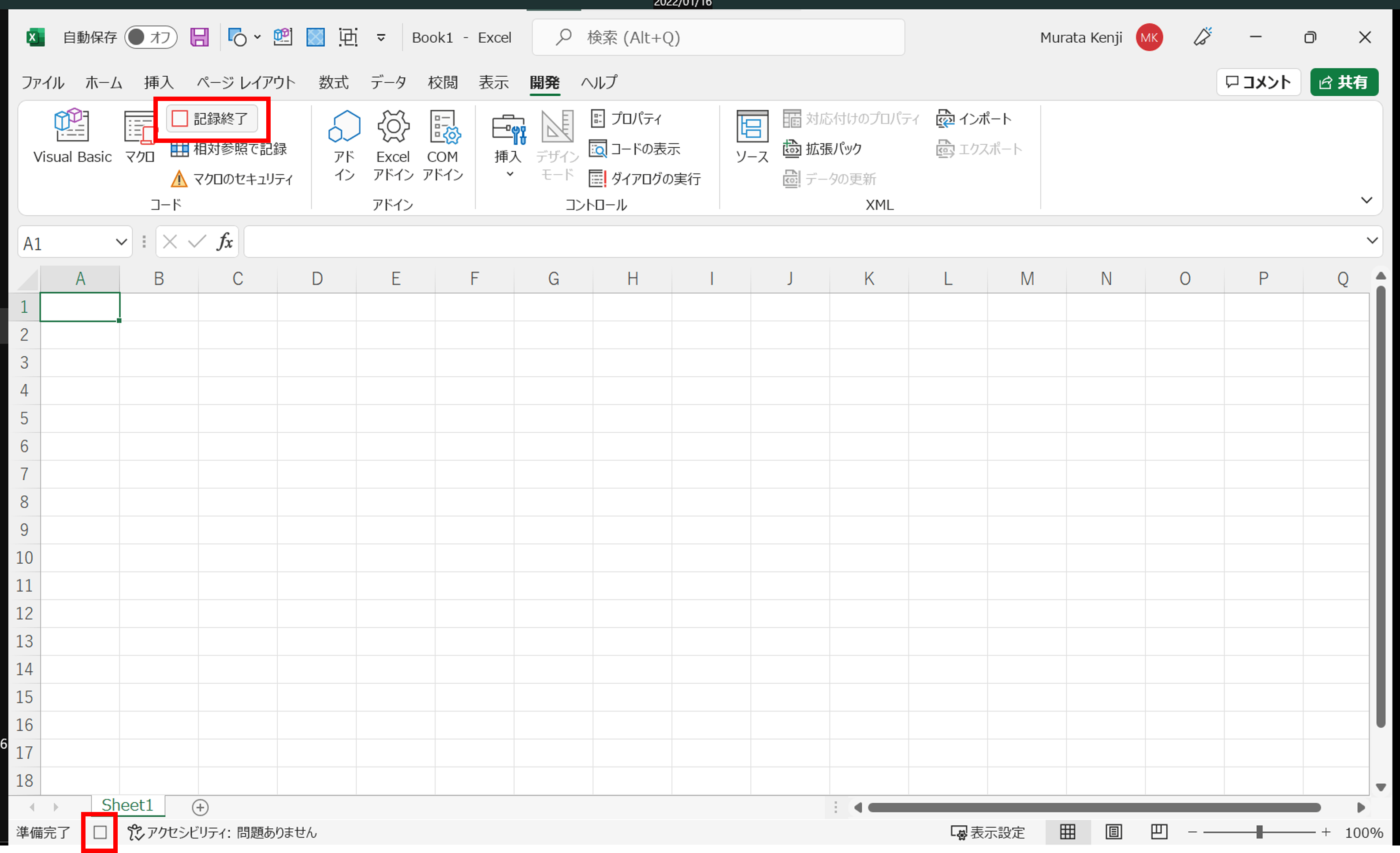
6. Excelを閉じる(終了する)。
「個人用マクロ ブックの変更を保存しますか? [保存] をクリックすると、次に Microsoft Excel を起動したときにマクロが有効になります。」というダイアログボックスが表示されるので、《保存》ボタンをクリックする。
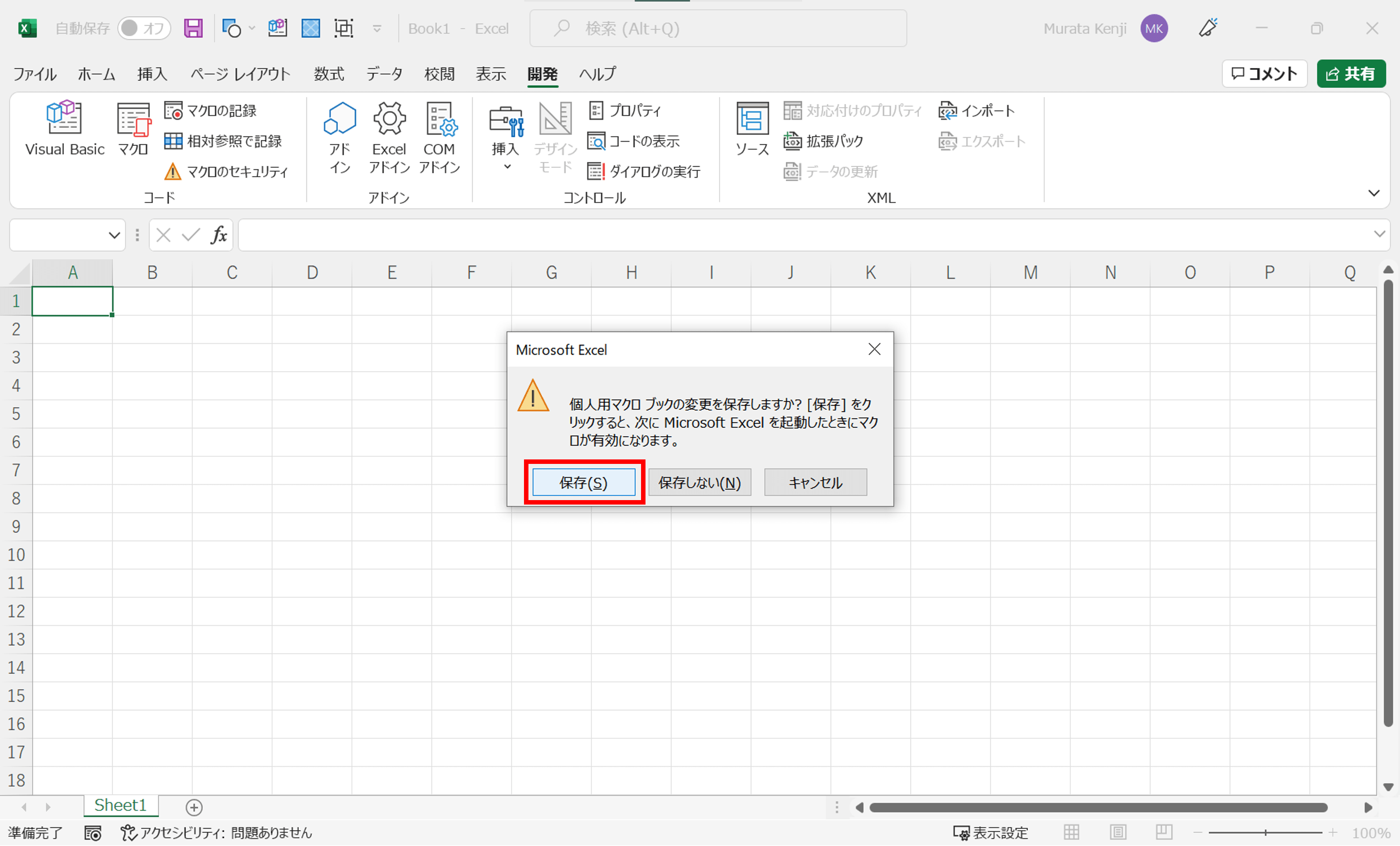
7. 個人用マクロブックが以下のフォルダに「PERSONAL.XLSB」というファイル名で保存される。
「C:\Users\<ユーザ名>\AppData\Roaming\Microsoft\Excel\XLSTART」
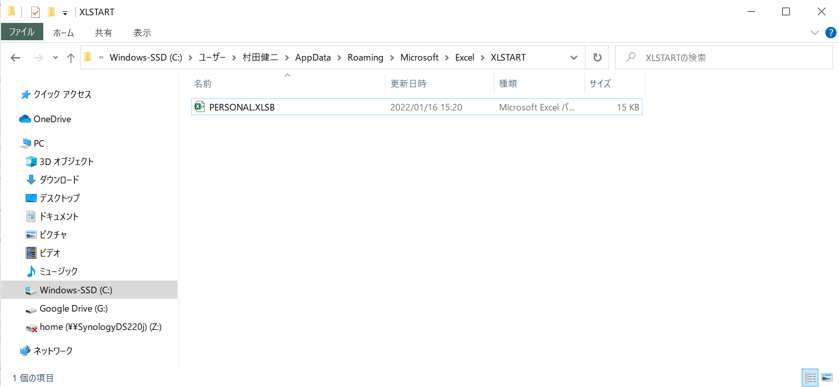
8. もう一度Excelを開く。
(既存のブックでも新規のブックでもどちらでも構いません。)
(このとき裏では、見えない(非表示の)個人用マクロブック「PERSONAL.XLSB」が自動で開かれています。)
《開発》タブの《Visual Basic》をクリックする。
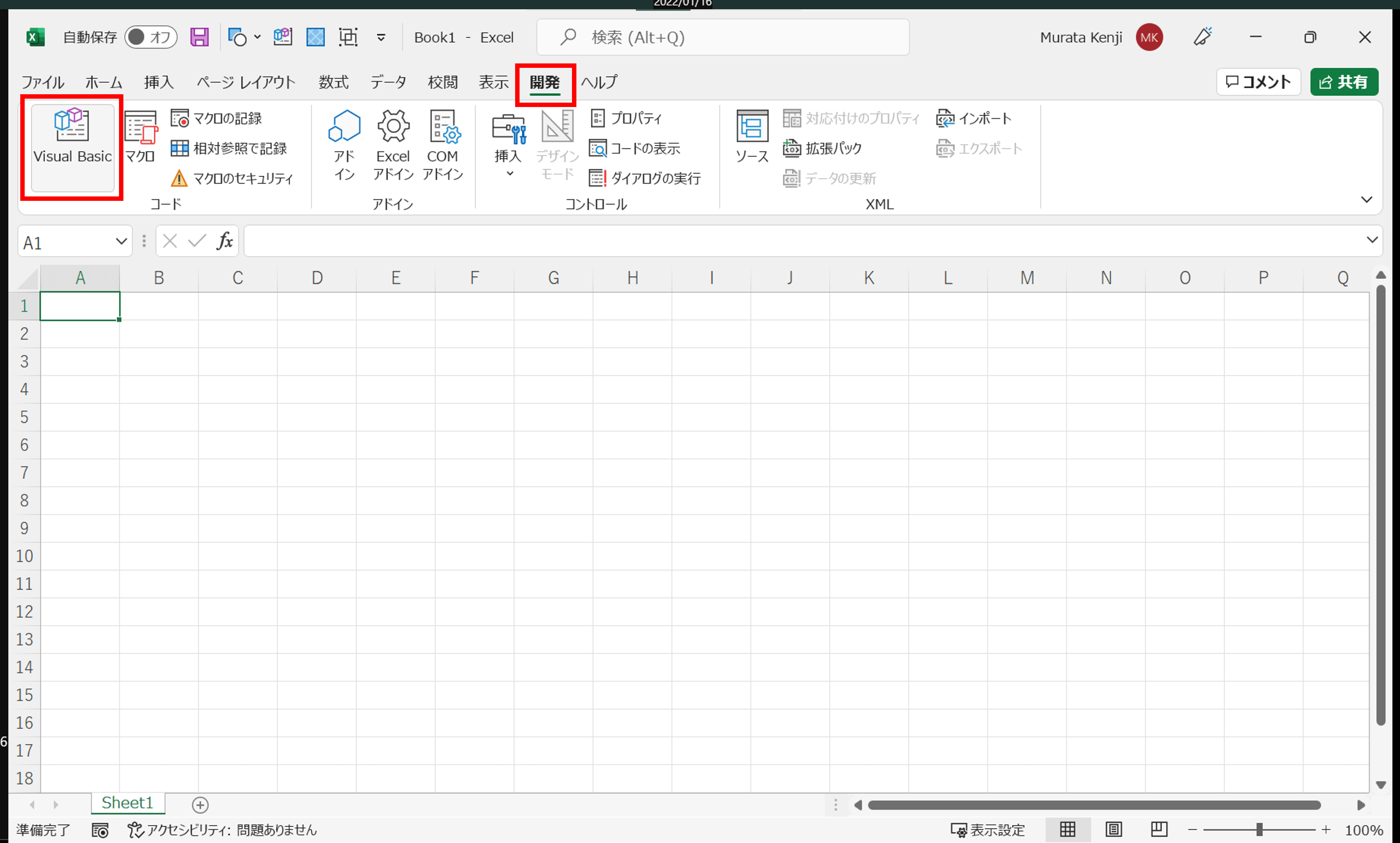
9. 「Visual Basic Editor」が開く。
「VBAProject (PERSONAL.XLSB)」の左の十字ボタンをクリックして下の階層を展開する。
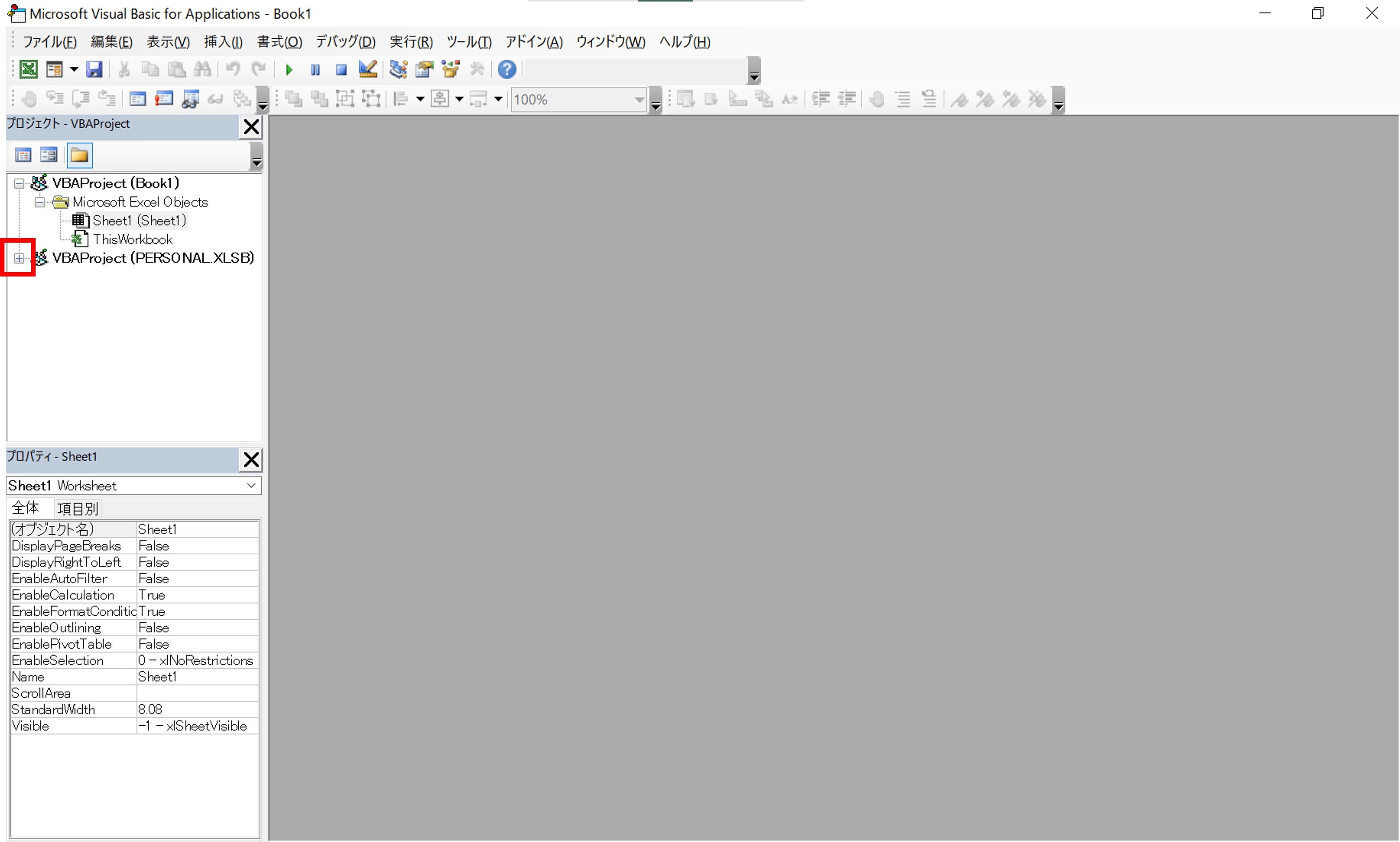
10. 表示された階層の「標準モジュール」の左の十字ボタンをクリックしてさらに展開する。
現れた「Module1」をダブルクリックしてコードウィンドウを開き、ここにコードを記述していく。
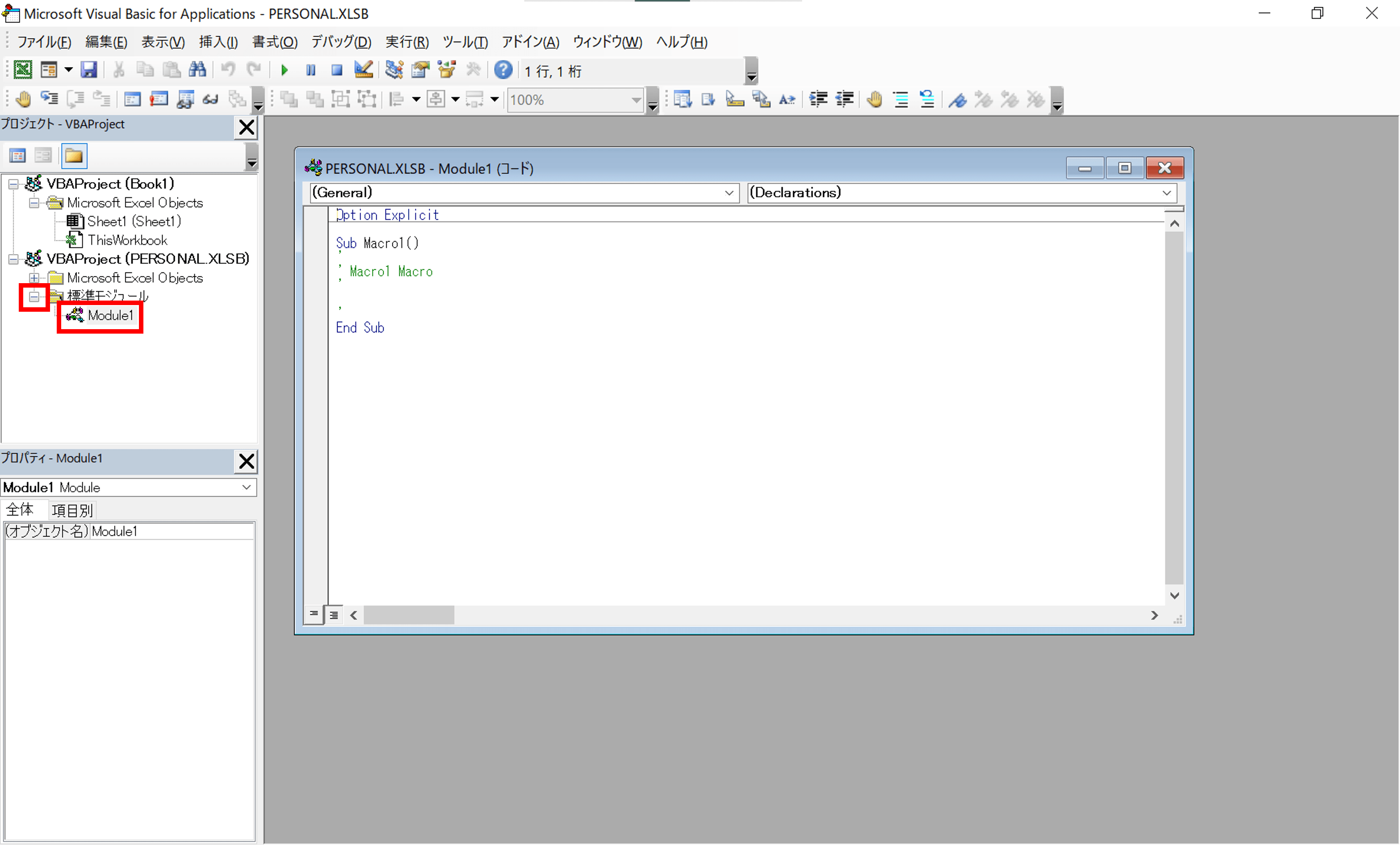
上のコードウィンドウに書かれている「Macro1」は手順3~5で作成したマクロです。
(作成時に特に何も操作せずにマクロ記録を終了したため、コード内容が空になっています。)
このモジュールには普通のマクロブックと同じように、自由にマクロを追加していくことができます。
どんな場面でもよく使うマクロをここに記述しておけば、作業効率が上がること間違いなしです。
ちなみに私は、画像サイズを小さくするマクロを個人用マクロブックに保存しています。
PC画面のスクリーンショットを撮ってExcelに貼り付ける作業をよく行うのですが、貼り付けた後の画像が大きすぎて扱いづらく、毎回《図の書式設定》からサイズを小さくしていました。
その面倒な作業を改善するため、縦横比を固定したまま画像サイズを50%の大きさに縮小するマクロを作りました。
さらに、そのマクロのボタンを《クイック アクセス ツール バー》に追加したことで、今ではワンクリックで画像サイズを小さくすることができています。
とても便利なので、みなさんもぜひ個人用マクロブックを作って活用してみてください。
ここまで読んだくださってありがとうございました。
今後もみなさんのお役に立てるような情報を発信していきます。
