以上の悩みを抱える方にVisual StudioとGitLabの連携方法をお教えします。
この記事の通りに作業を進めれば、Visual StudioとGitLabを連携することができます。
実際に試してみてうまくいったので、よければ参考にしてみてください。
・Visual Studio Community 2019
・GitLab
Visual StudioとGitLabを連携する方法
1. Visual Studioでプロジェクトを作成する。
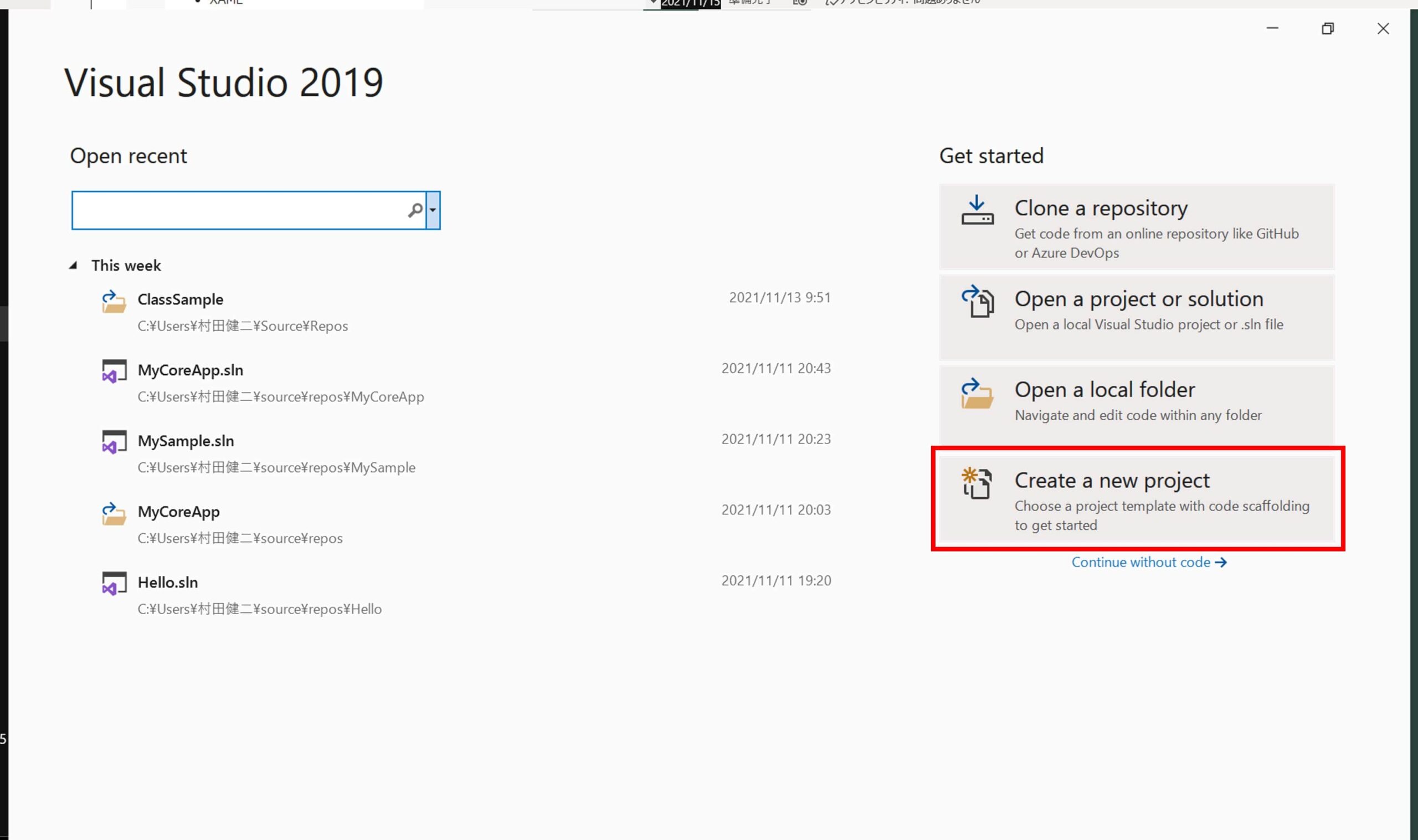
2. 作成したいプロジェクトのテンプレートを選択する。
(今回はC#.NETのコンソールアプリケーションを選びました。)
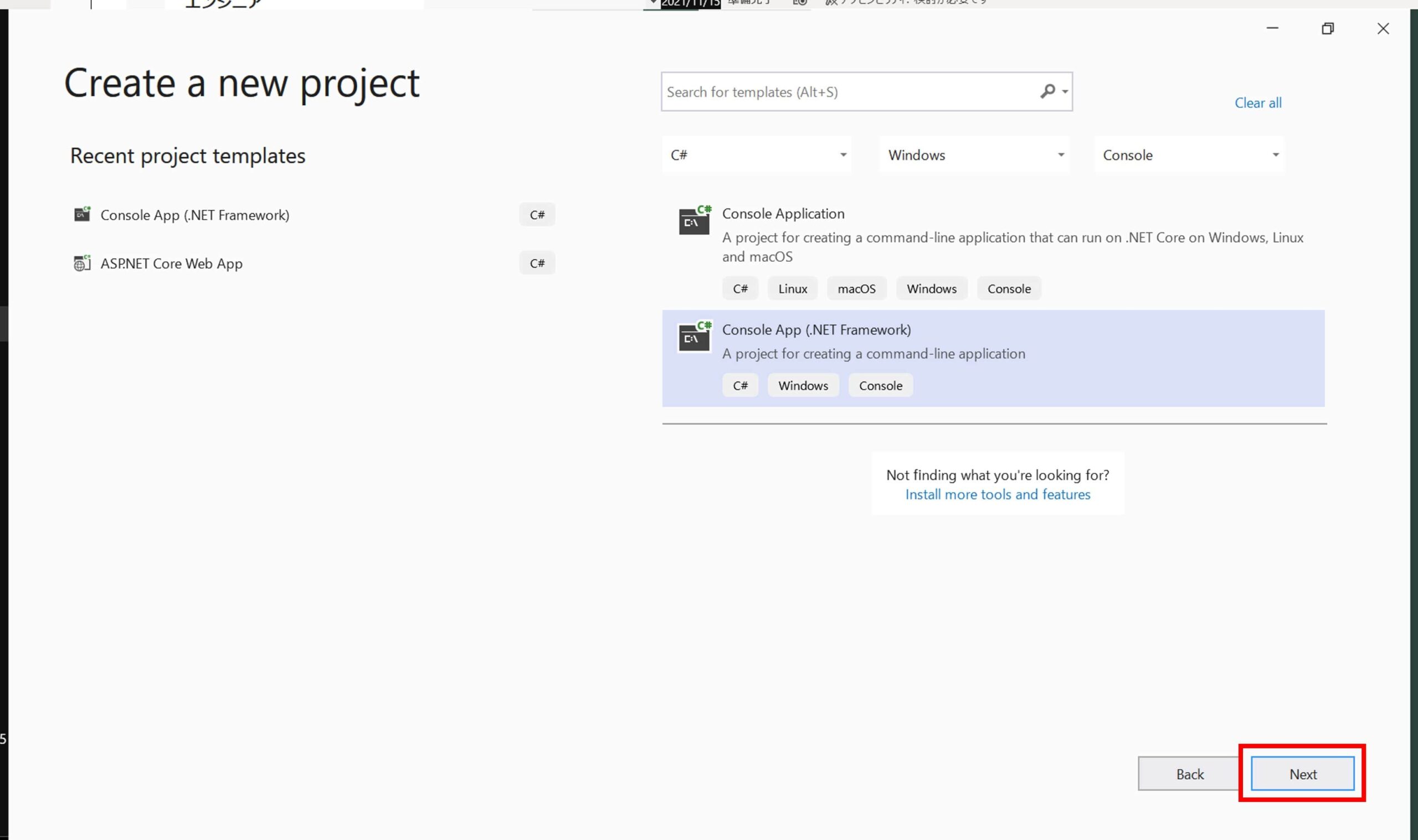
3. プロジェクト名、保存場所、ソリューション名およびフレームワークを決め、プロジェクトを作成する。
(今回はプロジェクト名を「Sample」としました。)
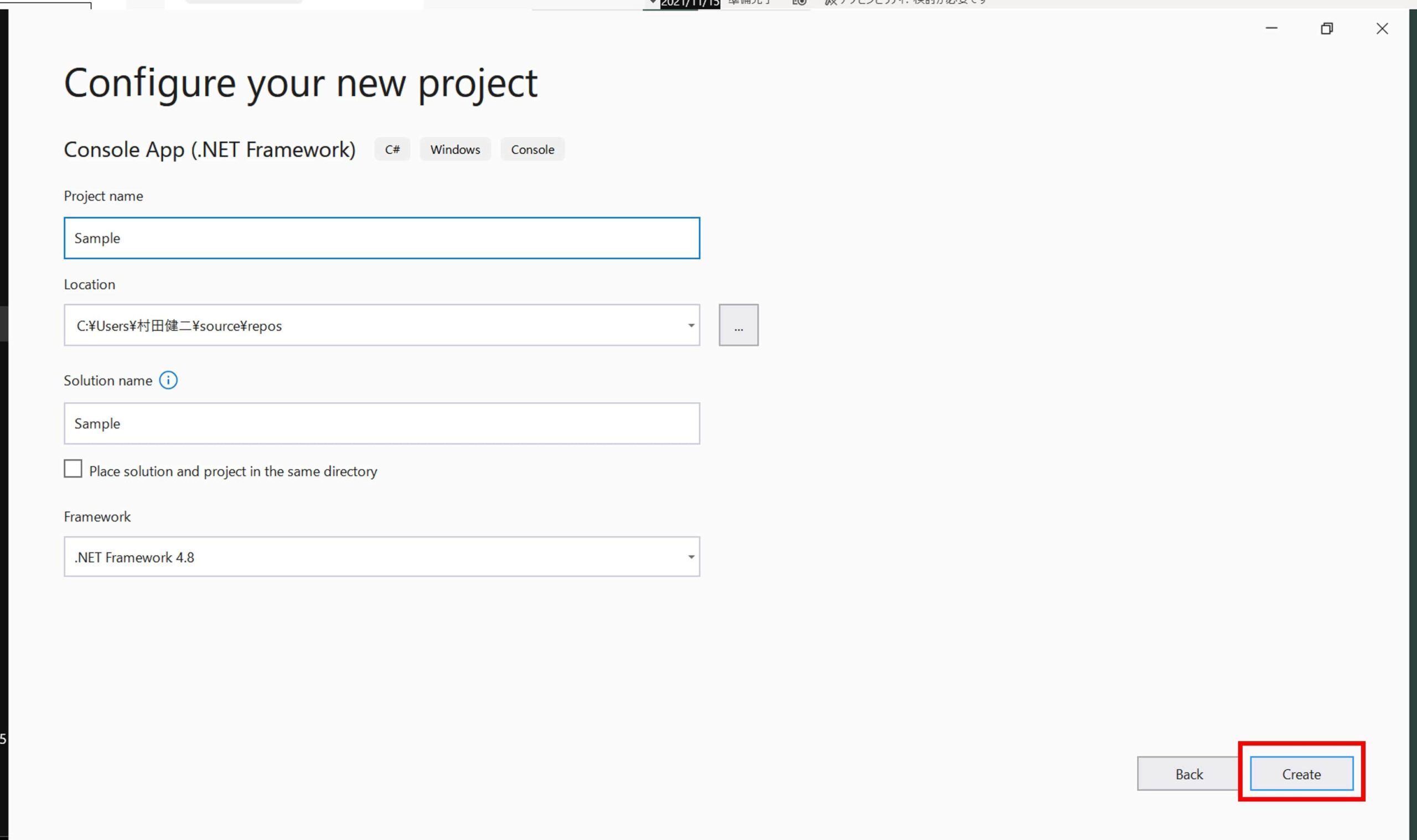
4. プロジェクトが新規作成される。
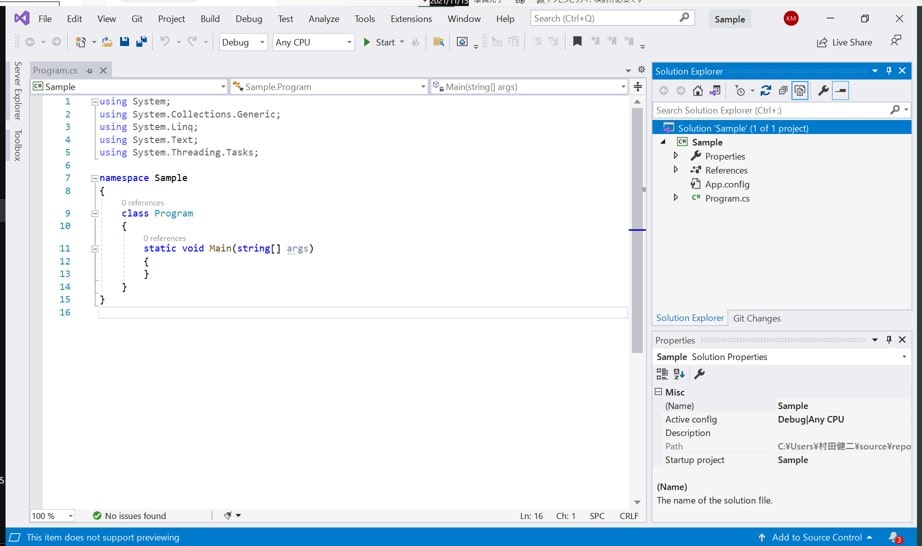
5. ブラウザでGitLabにサインインする。

6. プロジェクト一覧画面でプロジェクト(リモートリポジトリ)を新規作成する。
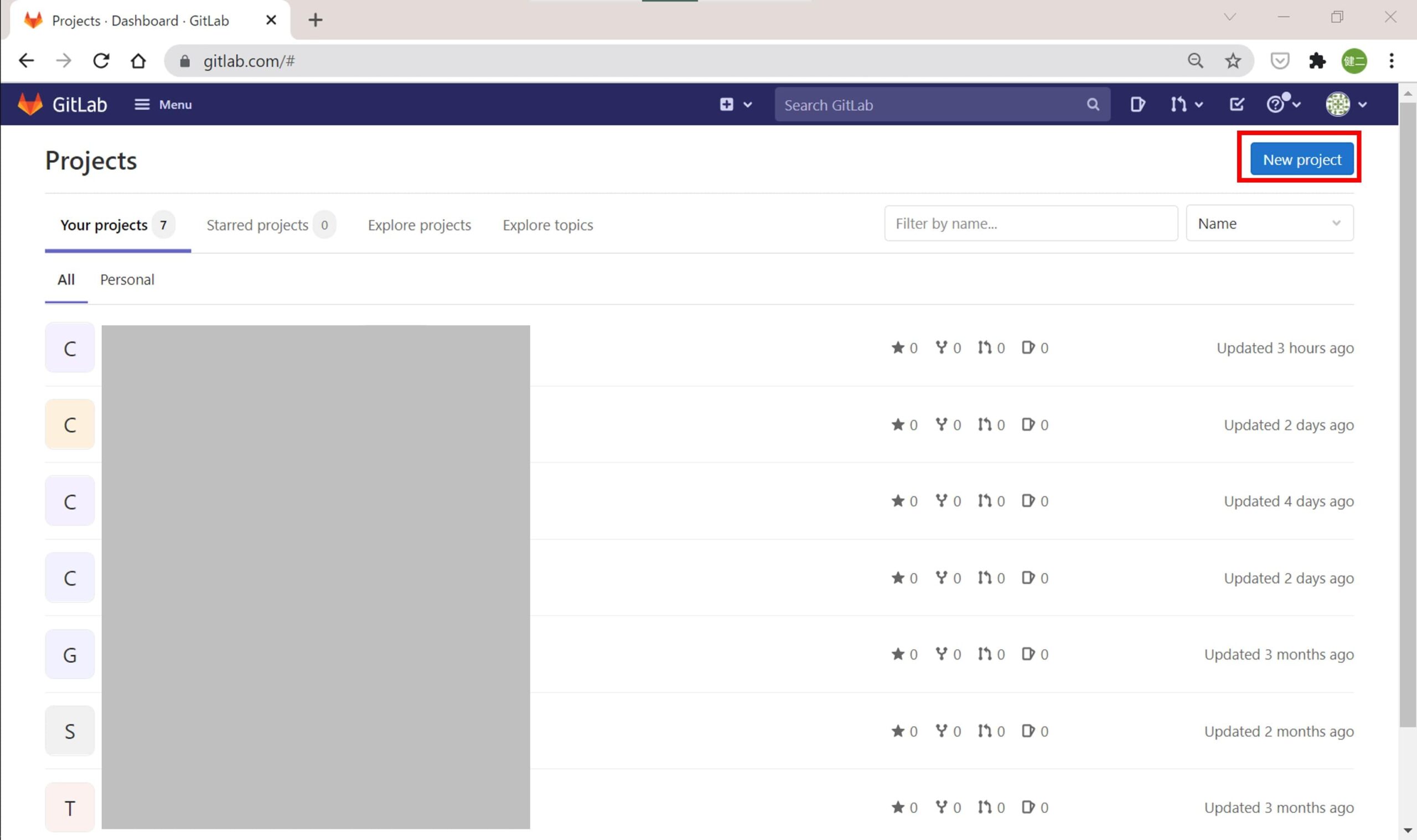
7. 空のプロジェクトを作成する。

8. プロジェクト名やプロジェクトの説明などを入力し、プロジェクトを作成する。
(今回はVisual Studioで作成したプロジェクト名に合わせて、プロジェクト名を「Sample」としました。)

9. プロジェクト(リモートリポジトリ)が新規作成された後、クローンをクリックする。
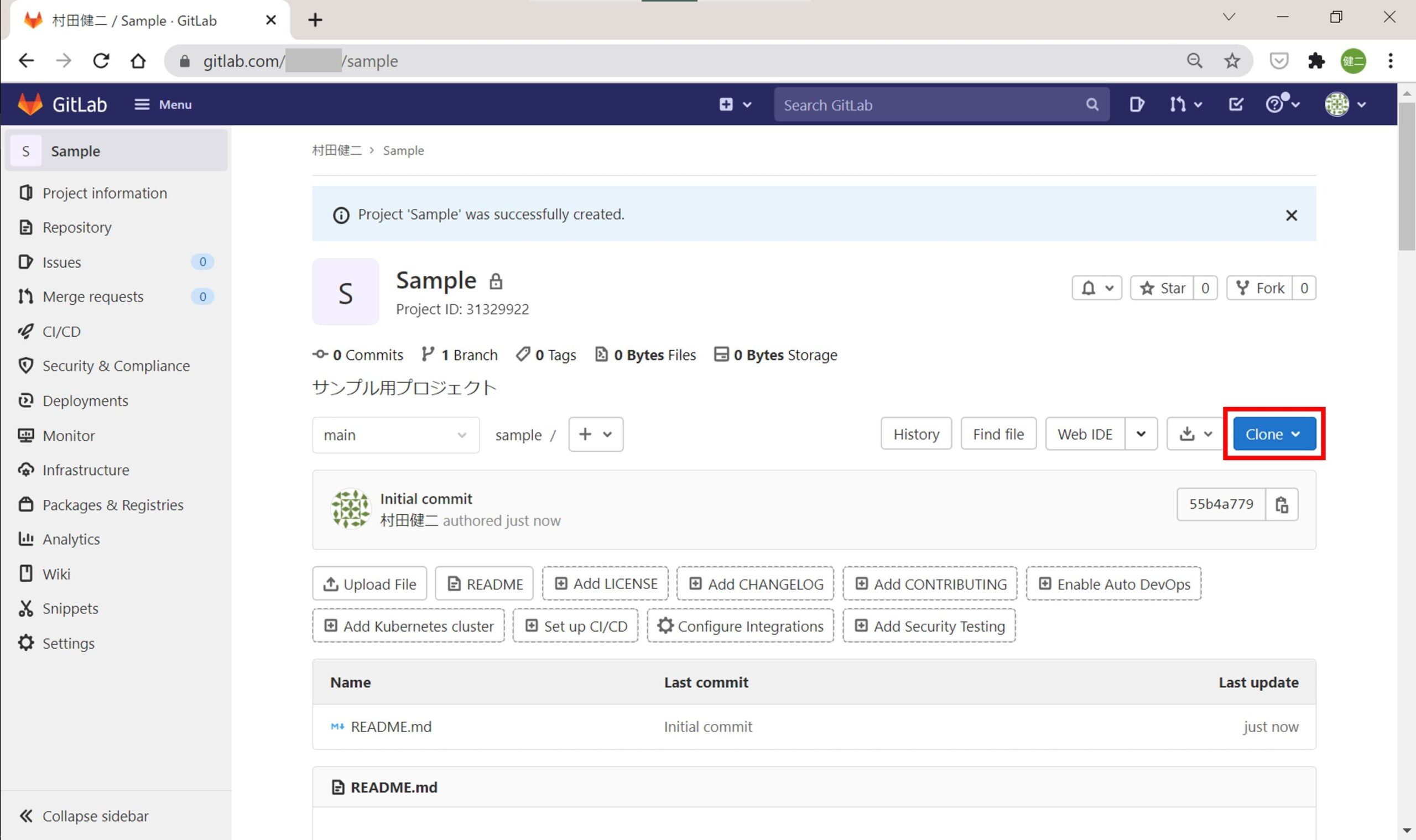
10. 「Clone with HTTPS」のURLをコピーする。
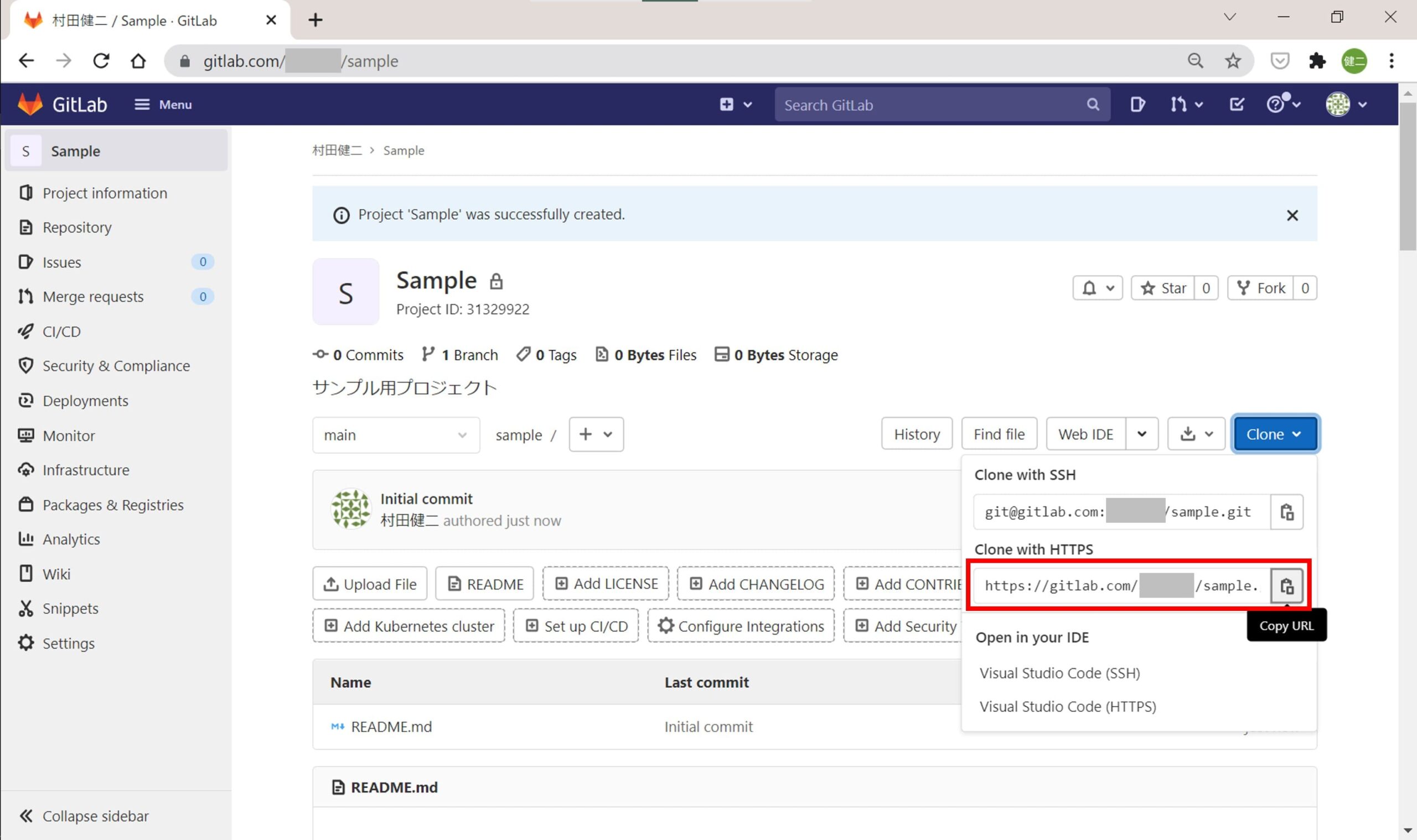
11. Visual Studioで「Git Changes」ウィンドウを表示する。
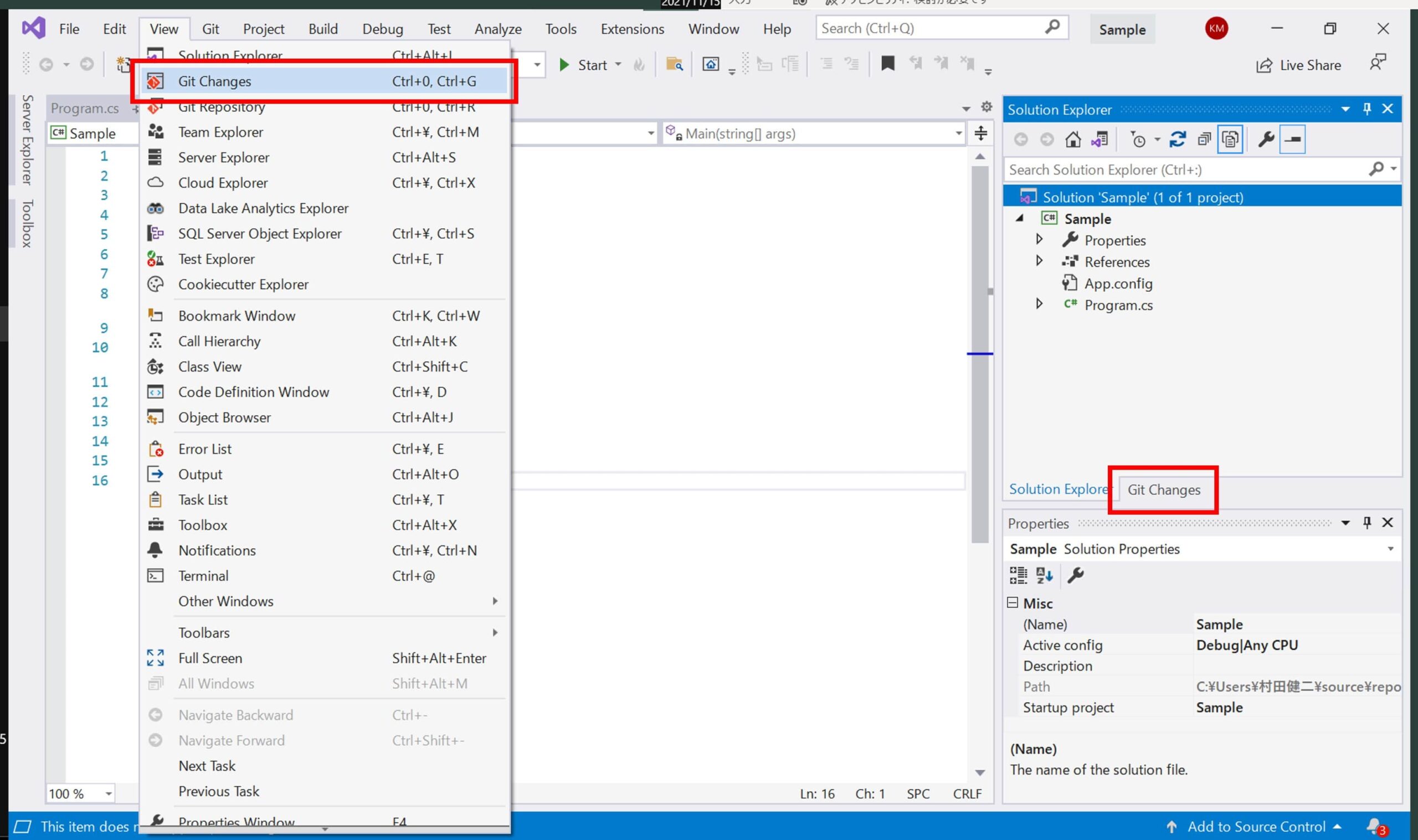
12. 「Create Git Repository」をクリックし、ローカルリポジトリを作成する。
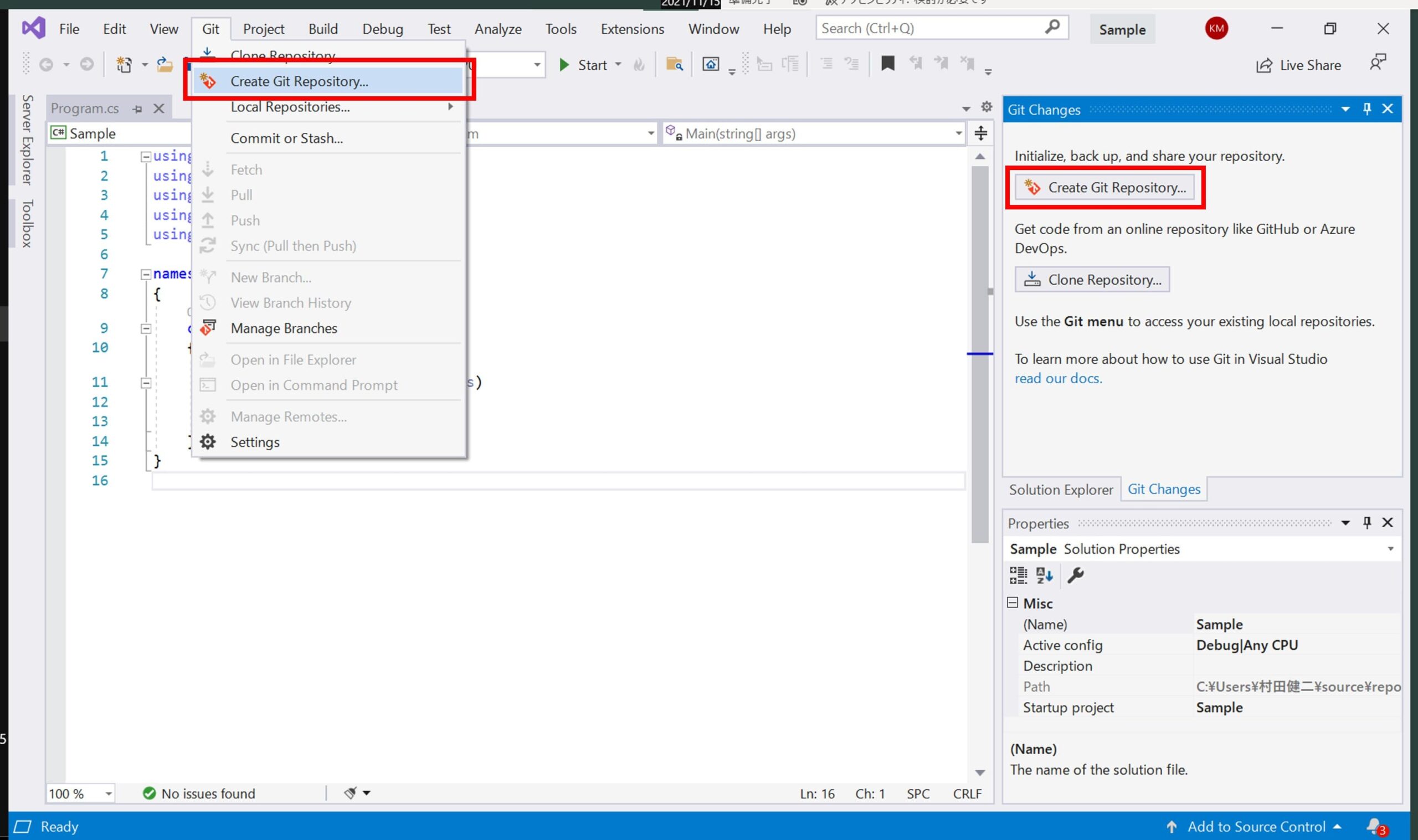
13. 「Existing remote」を選択し、手順10でコピーしたURLを「Remote URL」に貼り付ける。
「Create and Push」をクリックし、ローカルリポジトリの作成およびGitLab上のリモートリポジトリにプッシュを行う。
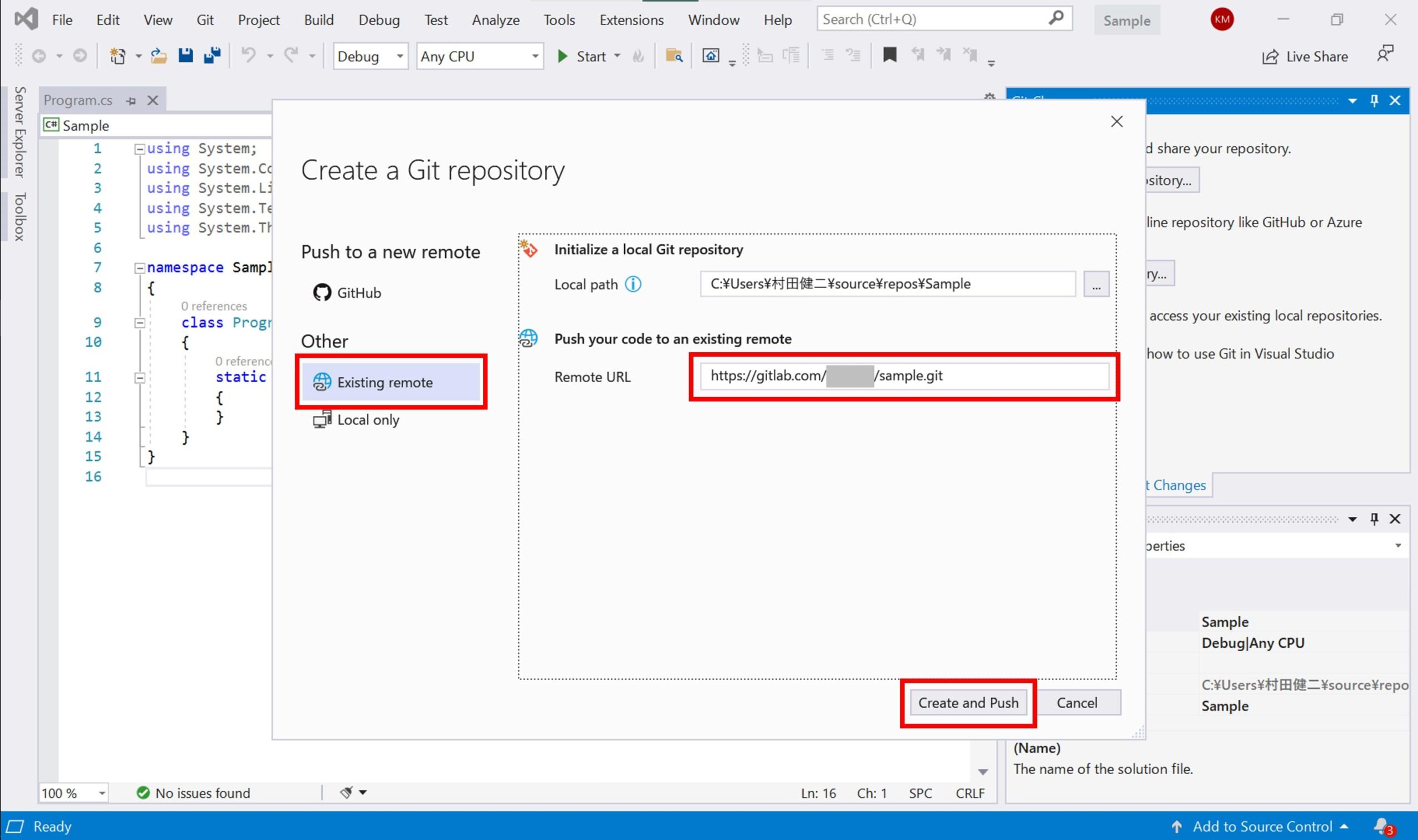
14. Visual Studioで作成したmaster(デフォルトのブランチ名)ブランチがGitLab上に反映されていることを確認できる。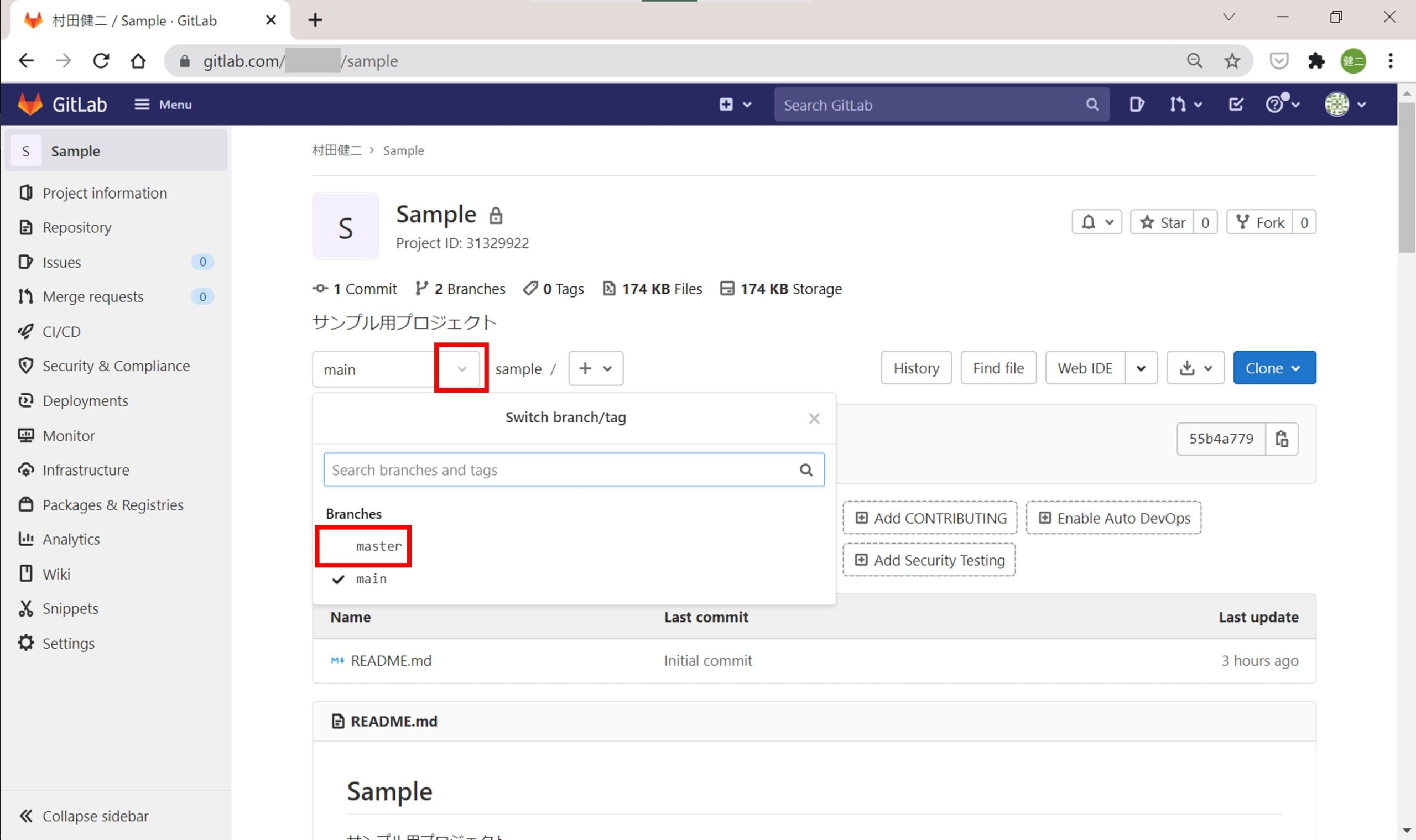
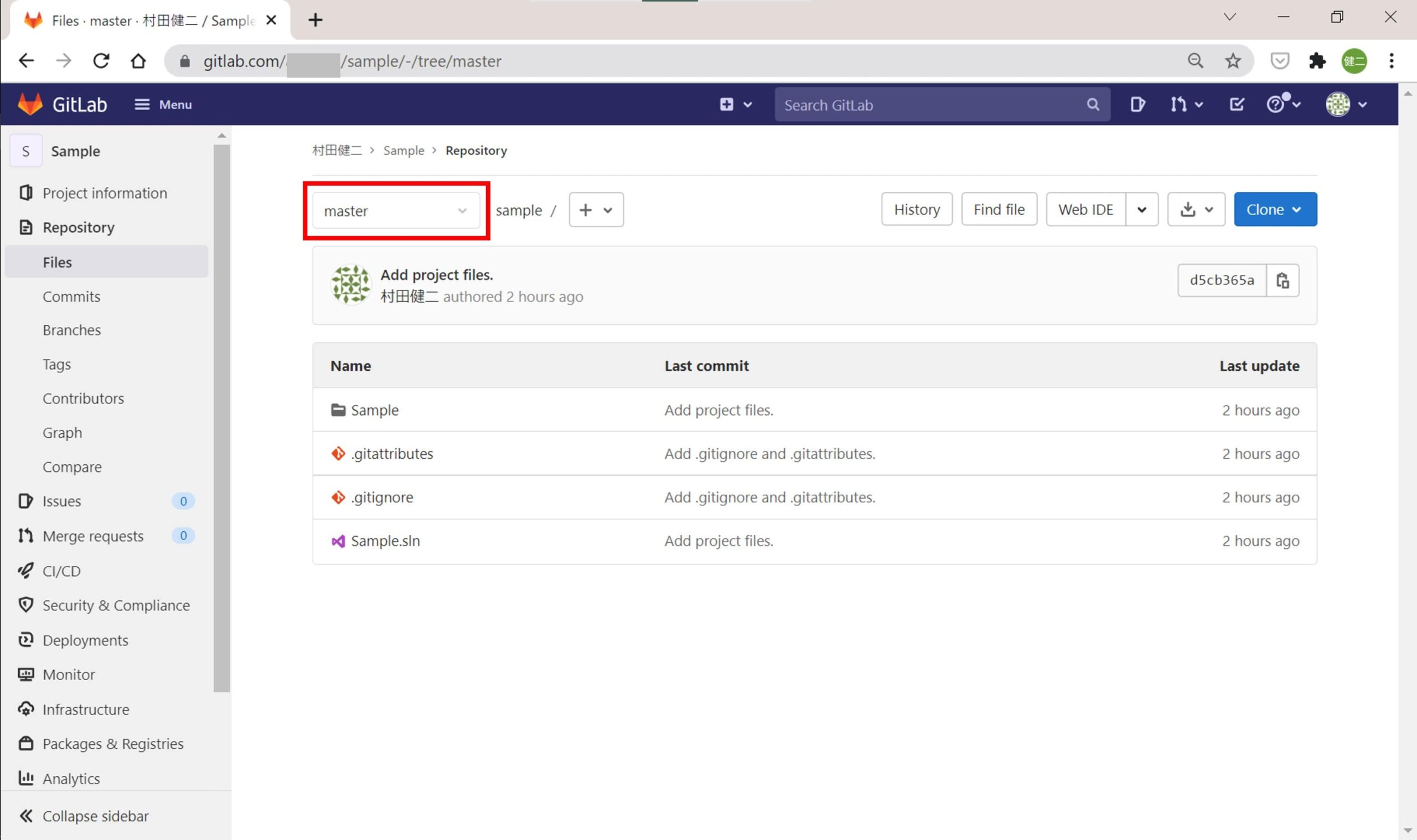
15. 別のPCのVisual Studioに、GitLab上のリモートリポジトリをクローンする。
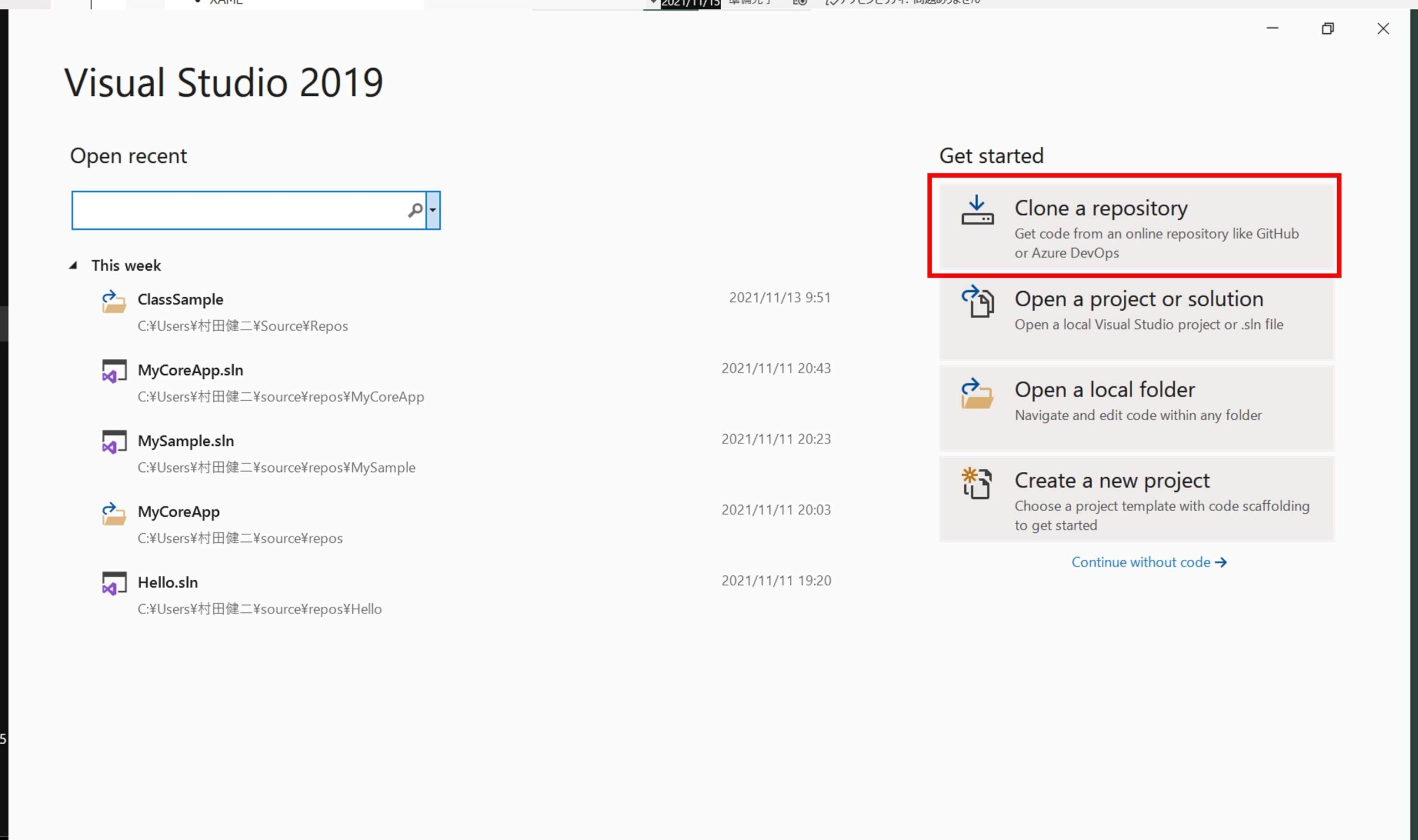
16. 手順10でコピーしたURLを「Repository location」に貼り付け、クローンする。

17. リモート追跡ブランチorigin/masterを選択すると、ローカルブランチmasterが作成され、チェックアウトされる。
クローンが成功していることを確認できる。

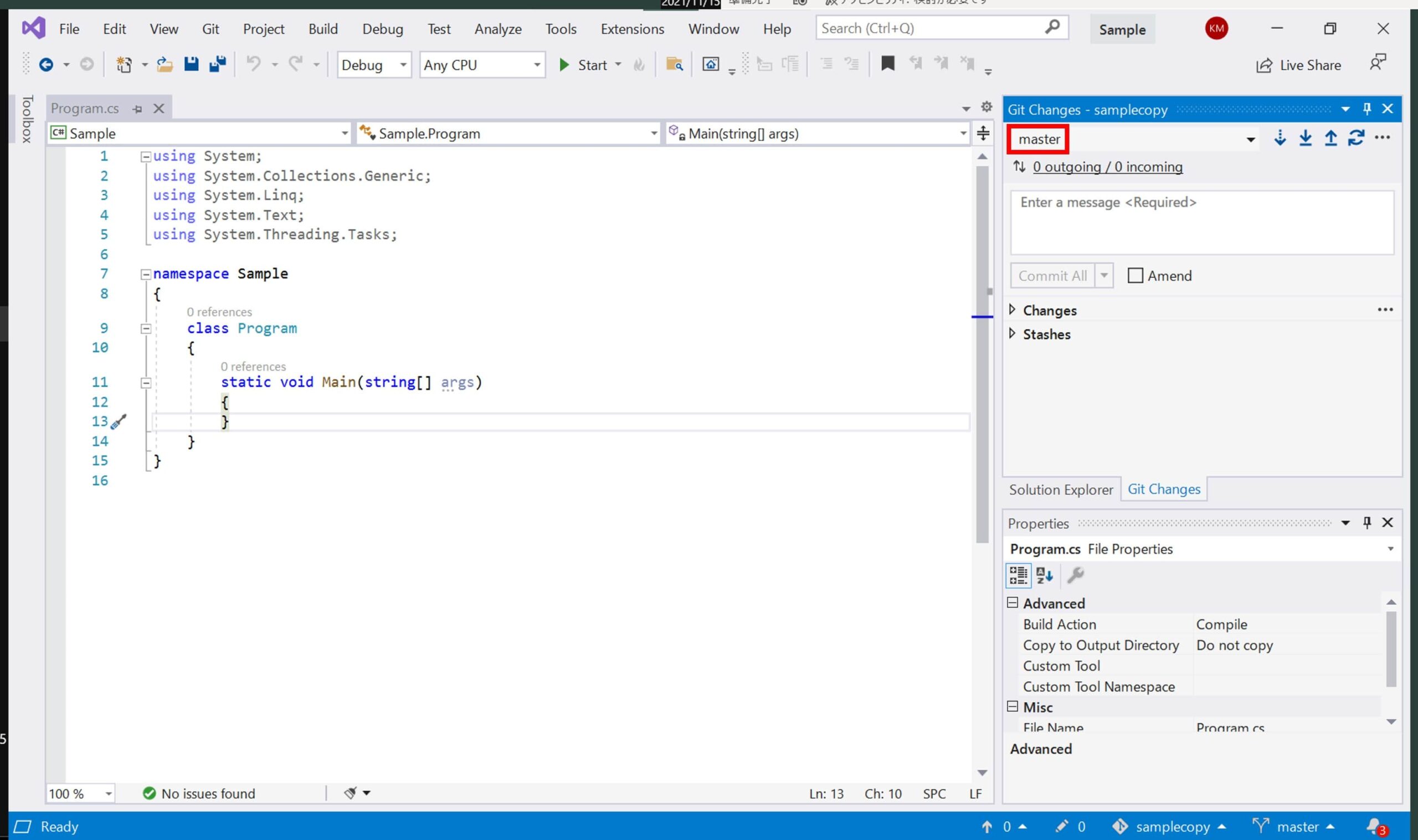
以上です!みなさんうまくいきましたか?
デフォルトのブランチ名がGitLabでは「main」、Visual Studioでは「master」となっていることからブランチが2つになります。
これらを1つにまとめるかそのままにするかは、みなさんの自由です。
ちなみに私はmainブランチに対してmasterブランチをマージした後、masterブランチは削除してしまいました。
(同じ役割のものが2つあっても紛らわしいですからね…)
長くなりましたが、ここまで読んだくださってありがとうございました。
またみなさんのお役に立てる情報を発信していきます。
